반응형
니콘캡쳐에서 일괄처리를 물어보시는 분들이 많아서 작성해 봅니다.
일단 영문판을 사용중인데, 한글판에서는 어떻게 나올지 모릅니다. 위치와 사진을 많이 넣었으니 화면을 잘 보시면 한글판에서도 따라 하실 수 있을 거라 생각됩니다.
일단 니캡을 실행하고 탐색기(Browser)를 이용해서 해당 파일들이 있는 곳으로 이동합니다.
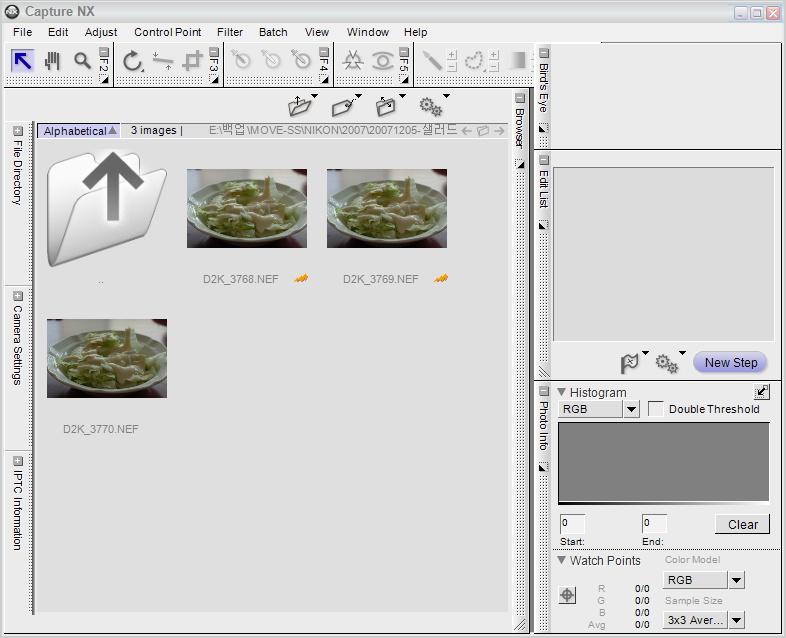
편집해야 할 파일이 3개가 보입니다. 일단 1번 파일을 열어봅니다.
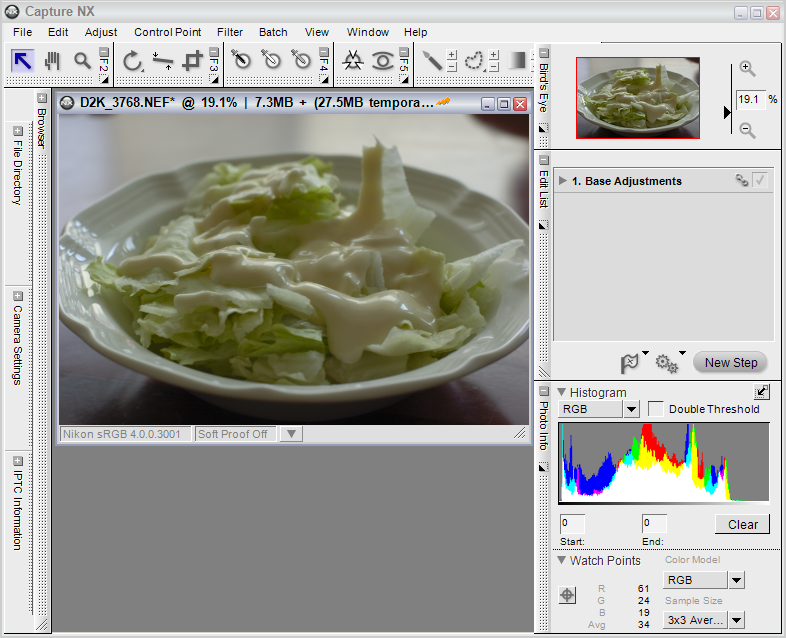
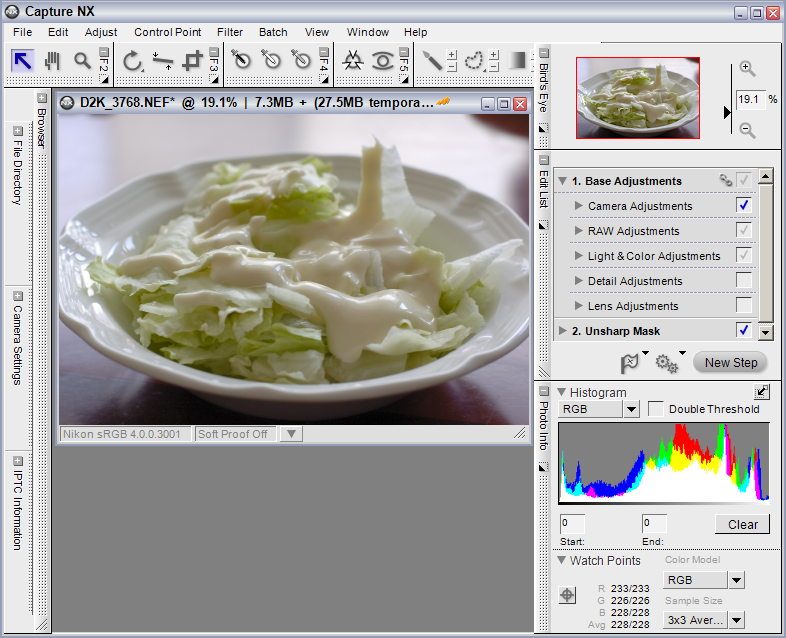
자 사진이 조금 더 밝아지고 먹음직스러워 보이는군요.
이제 저장을 합니다.
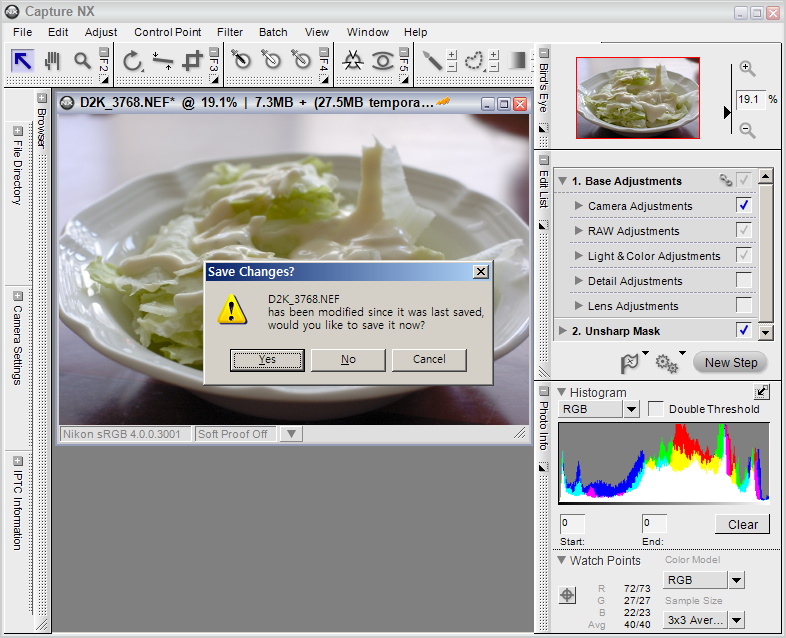
자 다시 브라우저 부분을 클릭해서 파일리스트를 봅니다.
그리고 지금 편집한 파일의 셋팅을 동일하게 남은 2장의 사진에 적용시킬것이므로 1번 사진의 셋팅을 복사할 것 입니다. 자 사진...
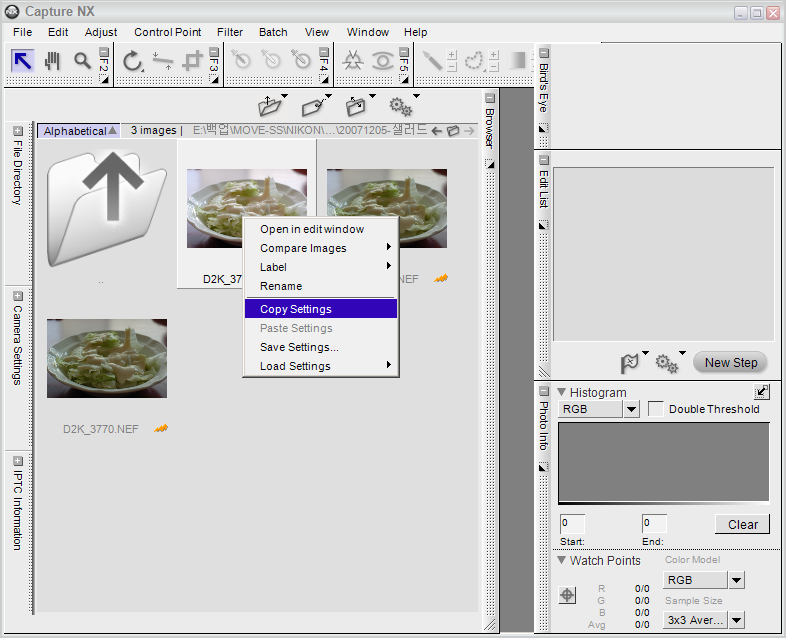
자 이제 1번 사진의 셋팅정보가 클립보드(복사, 붙여넣기를 위한 정보를 저장하는 윈도우의 별도의 메모리 공간이라고 생각하시면 됩니다.)에 복사가 되어있습니다. 이 셋팅정보를 나머지 파일에 붙여넣기를 해 봅시다.
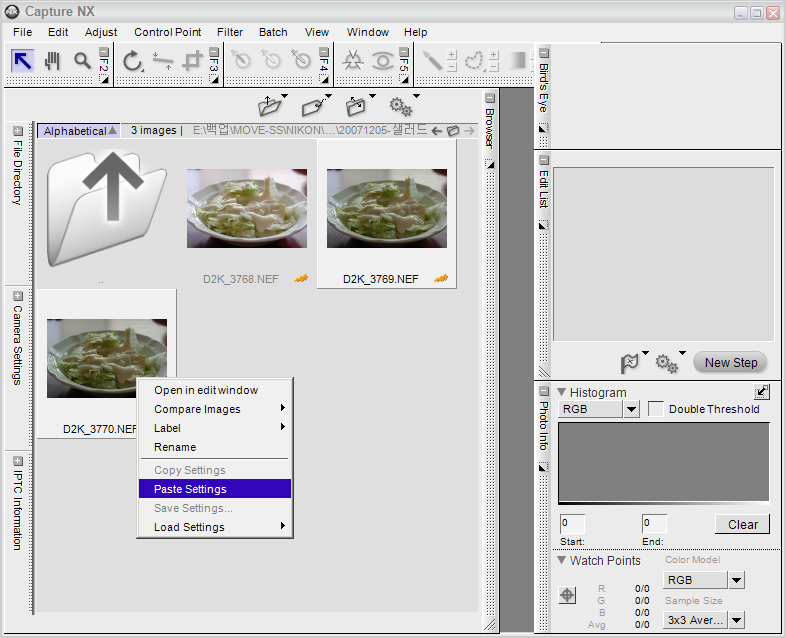
나머지 2,3번 파일을 일괄처리 하기 위해서 두 파일을 콘트롤 클릭으로 선택했습니다. 2개의 파일이 선택되고 마우스 오른쪽 버튼을 사진 위에서 눌러주면 콘텍스트메뉴가 나옵니다. 이제 아까 복사해 놓은 셋팅을 붙여넣을 차례군요. 붙여넣습니다.
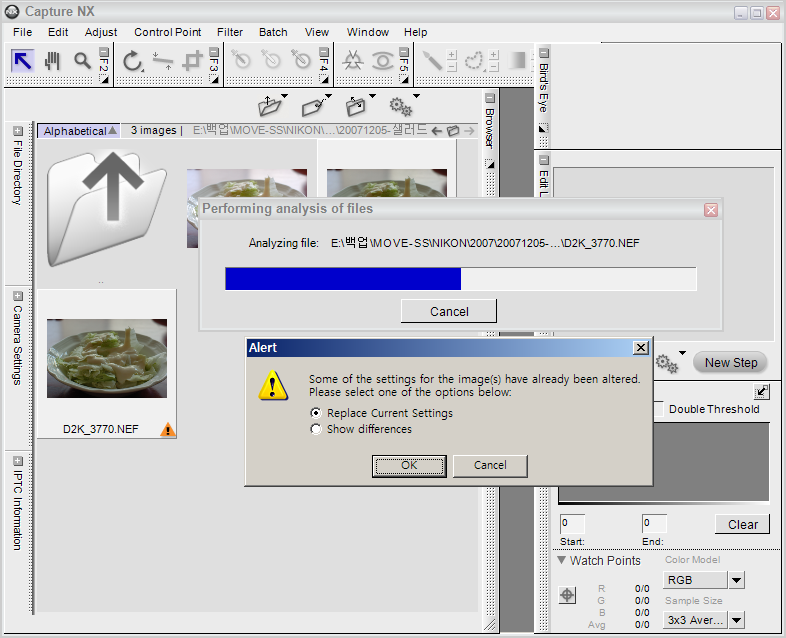
자 무슨 창이 하나 나와서 게이지가 주욱 올라가면서 창이 하나 뜹니다. 경고창의 내용은 RAW파일의 기본적인 설정을 덮어쓸 것인가 아닌가를 물어보는 창입니다. 이 창이 뜨는 이유는 RAW편집시 기본사항을 건들여서 그렇습니다. 여기서는 일괄처리에 대한 항목만을 강의하기때문에 저 내용은 RAW의 기본적인 항목도 모두 교체한다고 위에 Replace Current Setting을 눌러줍니다.
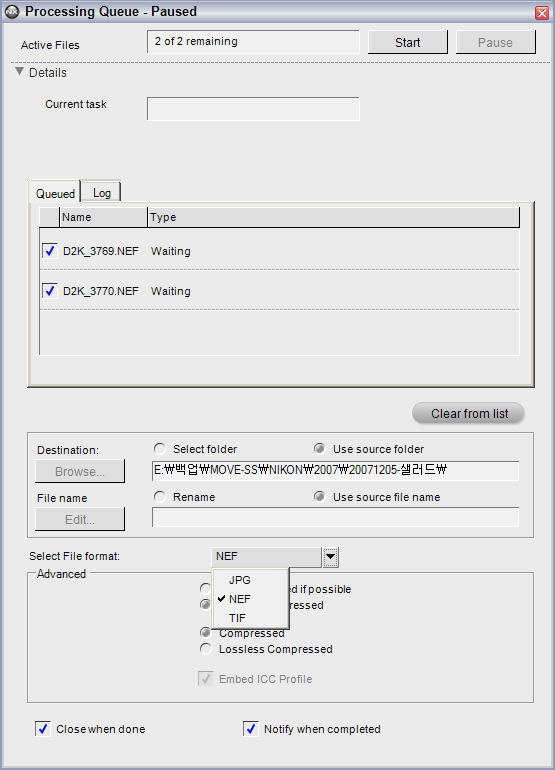
자 이제 실행마지막 단계입니다. 화면중앙에는 선택되었던 2,3번 파일이 보이고, 그 밑에는 파일을 저장하는 공간을 선택할 수 있게 되어있구요. 그 밑에는 파일 이름을 변경할 수 있게 되어있네요. 좀 더 밑을 보면 파일 포맷을 골라서 JPG, NEF, TIFF를 선택할 수 있습니다.
우리는 RAW파일을 그냥 덮어쓰는 정도로 일괄처리를 하려하기 때문에 NEF를 선택하고 압축옵션을 선택하고 맨 위의 스타트 버튼을 눌러주면 일괄처리를 시작합니다.
여기까지 입니다. 사진과 말로만 설명하려니 주절주절 말도 길어지고 내용도 너무 길어졌네요.
나중에 동영상 강좌같이 만들 수 있으면 더 보기 편했을 것이라 생각됩니다.
사진이 작게 나오는 것은 클릭으로 보시면 크게 보실 수 있습니다. 블로그 사이즈가 워낙에 작게 셋팅한 관계로 강좌를 올리기엔 부적합하네요. (원래 블로그 개인적으로 사용하려고 만든 것이라서.. ^^) 자 끝입니다! 본인이 직접 실행해보시면서 몸으로 익혀서 사용하시면 됩니다!
좋은 저녁보내세요~ ^^/
ps:: 다른 방법으로 셋팅파일을 저장해서 메뉴-> 배치-> 배치 실행을 눌러서 배치시스템을 이용하는 방법이 있는데 위의 탐색기를 이용해서 붙여넣기 하는 것보다 직관적이지 않아서 탐색기를 이용하는 방법을 올려드린 것입니다. 배치가 편하신 분은 아까 셋팅 복사를 하지 마시고 셋팅 저장을 눌러서 별도의 셋팅 파일을 만드시고, 그 파일을 배치시스템에서 셋팅파일을 이용해서 일괄처리하는 방법을 이용하셔도 동일한 효과를 얻을 수 있습니다.
반응형


